QR 코드, 즉 Quick Response는 자동화된 데이터 수집 수단입니다. 로드하기만 하면 주소 등을 입력할 필요 없이 링크된 위치로 리디렉션됩니다. informace. 그리고 QR 코드는 수년에 걸쳐 꽤 인기를 끌었기 때문에 실제로 장치로 QR 코드를 스캔하는 방법을 아는 것이 좋습니다. 전화기에서 Galaxy 두 가지 방법으로 이를 수행할 수 있습니다.
대부분의 최신 휴대폰은 의심할 바 없이 카메라를 사용하여 QR 코드를 스캔할 수 있습니다. 이는 핵심 기능이 되었으며 그럴 만한 이유가 있습니다. 다수의 장치 Galaxy 삼성도 다르지 않으며 동일한 기능을 수행할 수 있습니다.
처럼 Android카메라 애플리케이션의 QR 코드를 스캔하세요.
- 카메라 앱을 엽니다.
- 카메라를 QR 코드로 향하게 하세요.
- 전화기가 진동하고 보기 메뉴가 표시됩니다. 옵션.
- 링크를 클릭하면 브라우저에서 링크를 열거나 복사할 수 있습니다.
카메라가 QR 코드를 인식하지 않고 대신 문서 스캔을 제안하는 경우 카메라 앱 설정으로 이동하여 옵션이 켜져 있는지 확인하세요. QR 코드 스캔. 반대로, 어떤 이유로든 이 기능이 귀찮다면 여기에서 기능을 끌 수 있습니다.
당신은 관심을 가질 수 있습니다
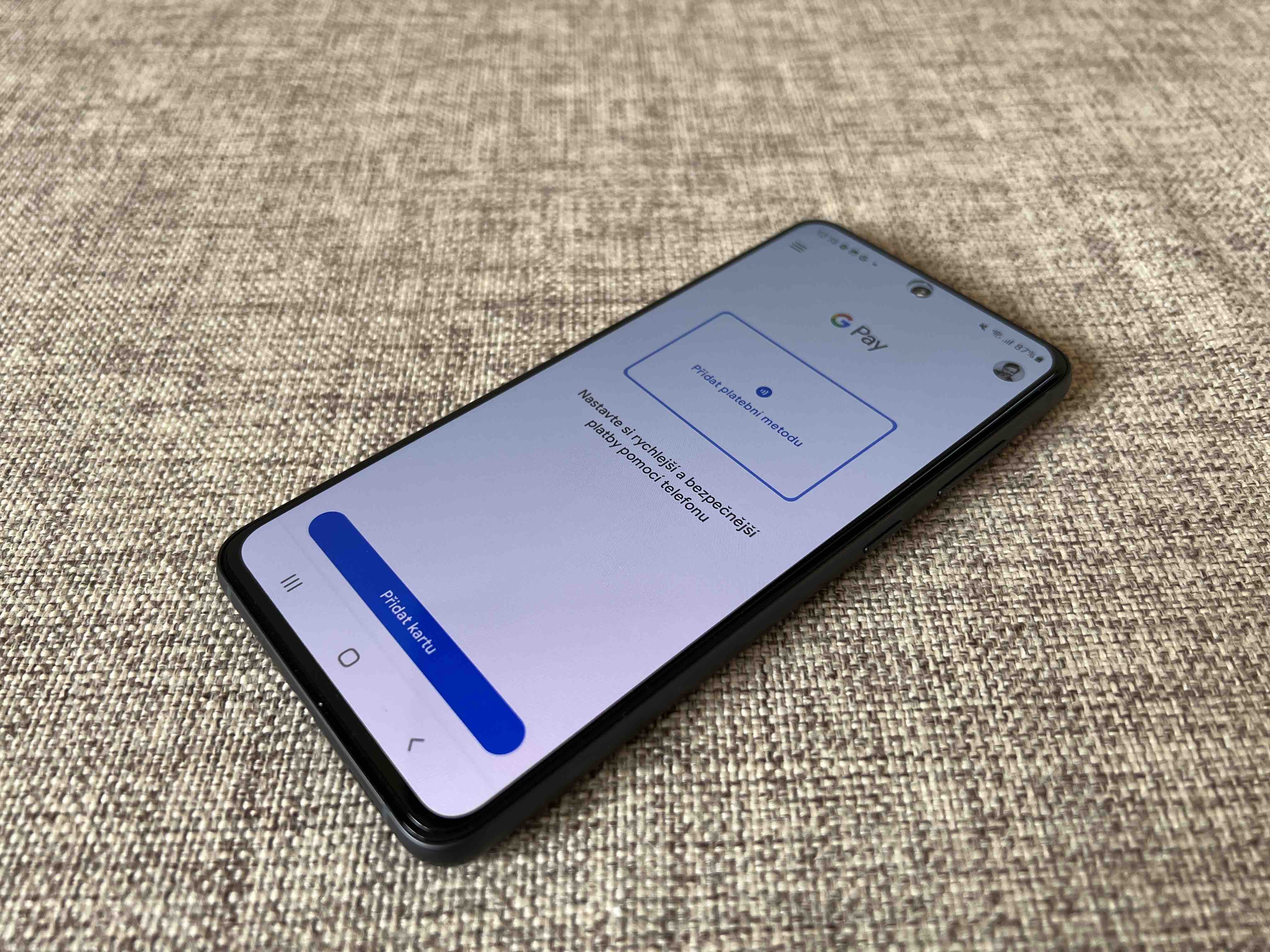
내장 스캐너를 사용하여 QR 코드 스캔
전화기 Galaxy One UI를 사용하면 숨겨진 설정, 옵션 및 바로가기를 많이 제공합니다. 그중에는 내장된 QR 코드 스캐너가 있습니다. 후자는 카메라 애플리케이션의 일부인 사용자 인터페이스와 기능을 로드할 필요가 없기 때문에 특히 느린 장치에서 첫 번째 방법보다 빠릅니다.
- 두 손가락으로 화면 상단에서 위로 스와이프하여 빠른 실행 패널을 엽니다.
- 별도로 설정하지 않은 경우 두 번째 페이지로 스크롤합니다.
- 여기에서 QR코드 스캔 메뉴를 선택하세요.
- QR 코드를 가리키면 브라우저에서 열지 아니면 복사할지 묻는 메시지가 표시됩니다.
빠른 실행 패널의 메뉴는 사용자가 임의로 구성할 수 있으므로 점 3개로 구성된 메뉴와 편집 버튼을 이용하여 원하는 위치로 기능을 이동할 수 있습니다. 그러나 QR 코드 스캔 기능을 사용하면 장치의 이미지에서도 스캔할 수 있습니다. 오른쪽 하단에 있는 아이콘을 사용하여 간단히 로드할 수 있으며, 그러면 사진 갤러리로 리디렉션됩니다.
두 스캔 방법 모두 적합하지 않은 경우에는 물론 Google Play를 방문하여 타사 개발자의 노력 중 하나를 장치에 설치할 수도 있습니다. 그러나 설명된 두 방법 모두 직관적이고 안정적이며 빠르기 때문에 이는 아마도 불필요한 저장 공간 낭비일 것입니다.









