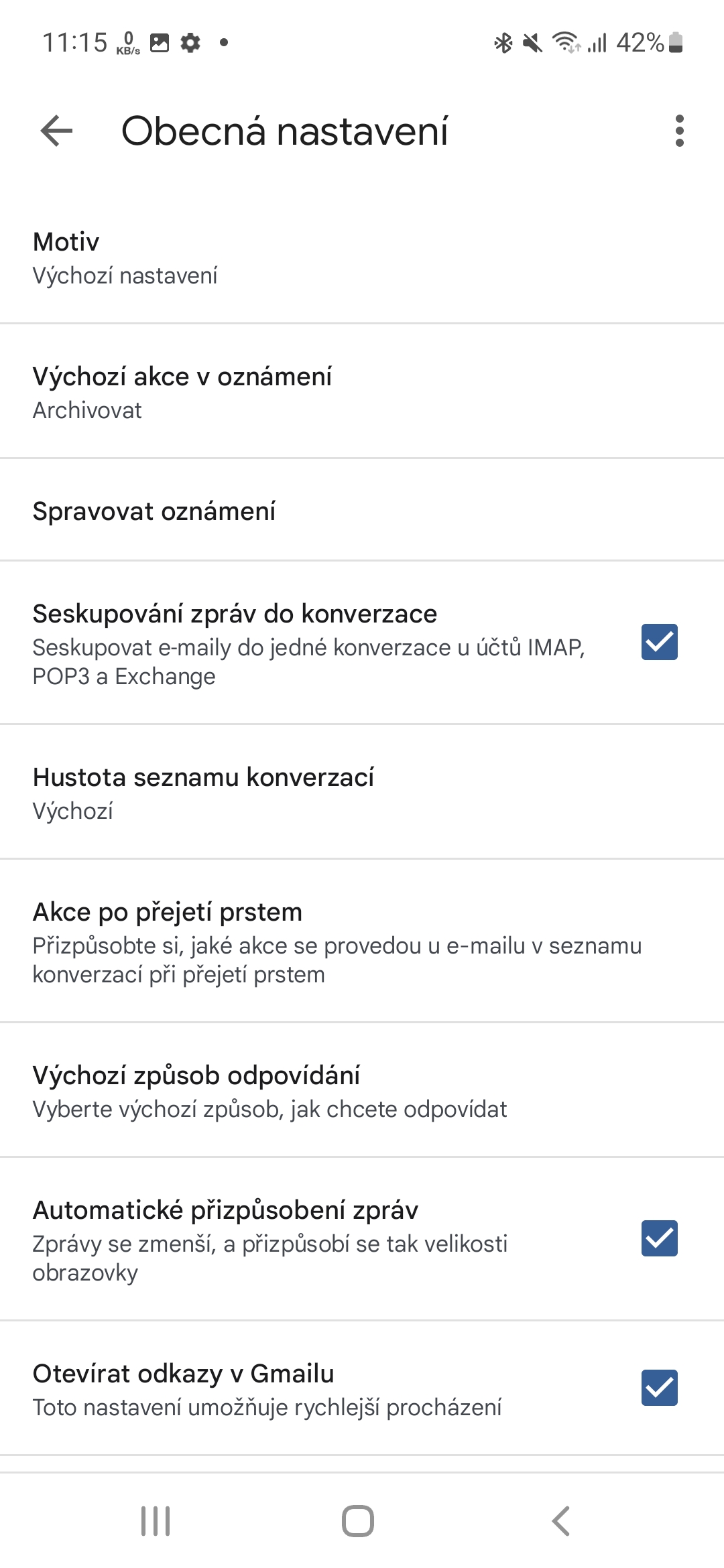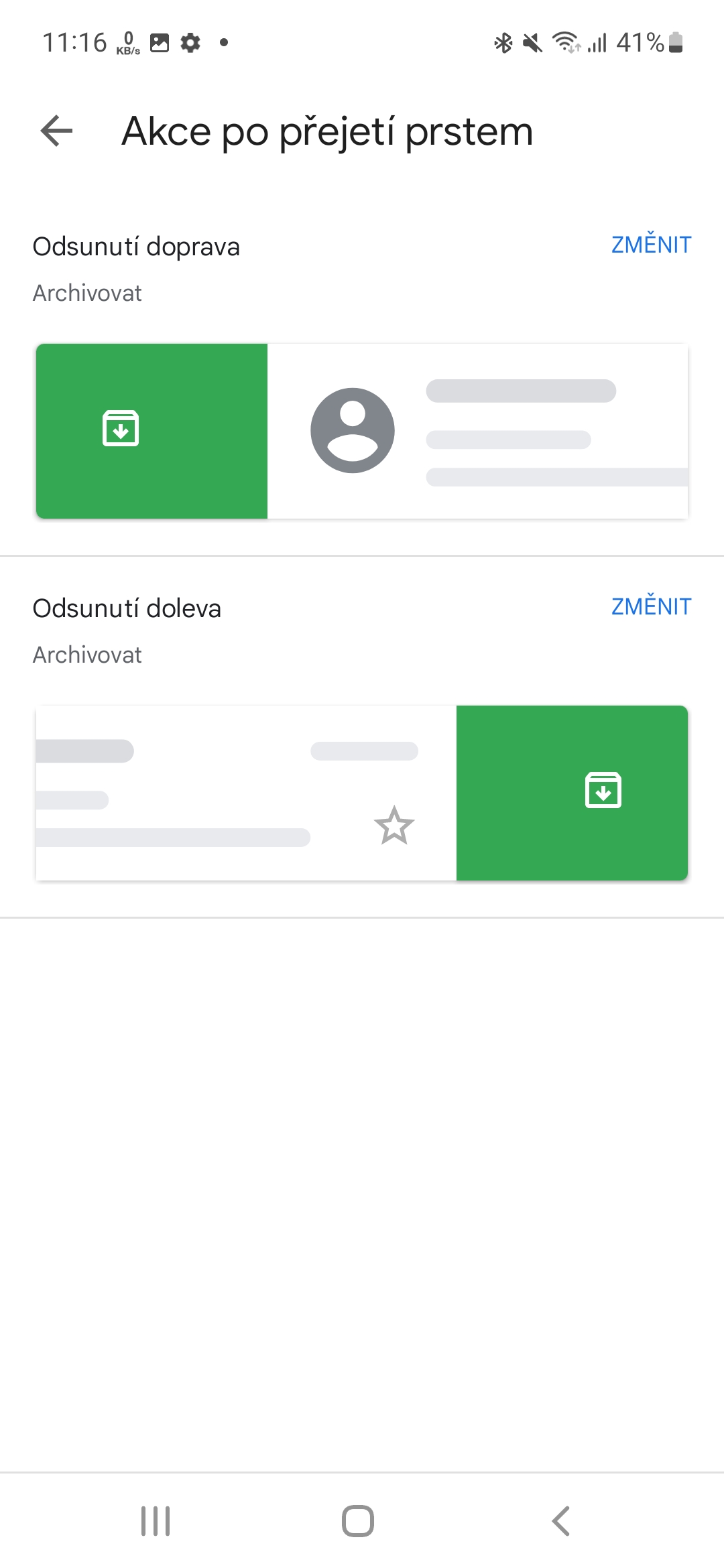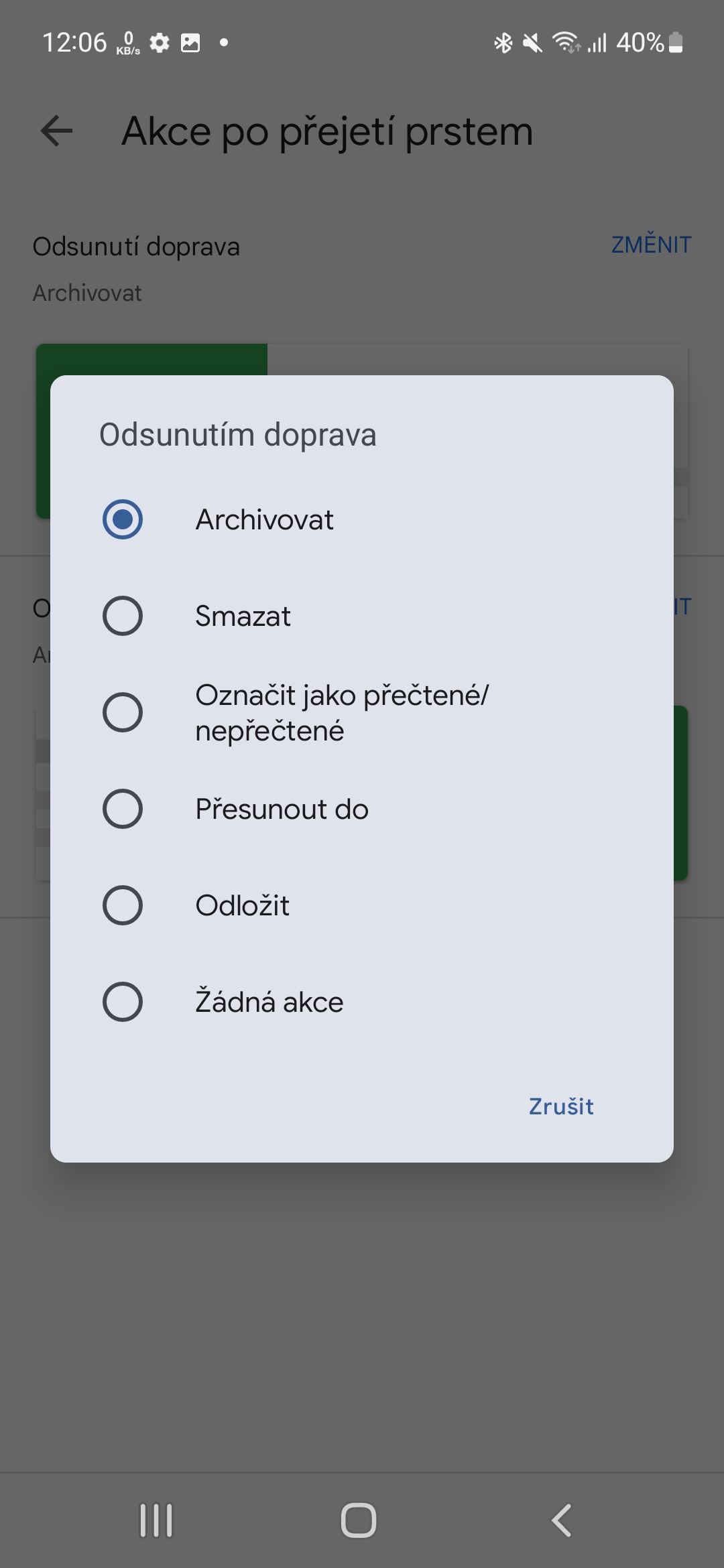Google의 Gmail 이메일 클라이언트는 여러 플랫폼에서 널리 사용됩니다. 2004년에 만들어졌기 때문에 그 역사도 상당히 풍부합니다. 그러나 그 이후로 특히 다양한 유용한 기능의 추가와 관련하여 많은 변화가 있었습니다. 따라서 여기에서 Gmail에 대한 5가지 팁과 요령을 찾을 수 있습니다. Android, 사용할 때 반드시 사용하게 될 것입니다.
보기 변경
어떤 사람들은 자신의 장치 디스플레이에서 더 많은 것을 보고 싶어하지만 다른 사람들은 덜 보고 싶어합니다. 물론 장치의 디스플레이 품질도 크기와 해상도에 따라 달라집니다. 목록 밀도의 세 가지 변형 중에서 선택할 수 있으므로 모든 사람이 자신에게 가장 적합한 것을 선택할 수 있습니다. Gmail에서 이 작업을 수행하려면 왼쪽 상단의 메뉴를 클릭하세요. 세 줄 그리고 맨 아래에서 선택하세요. 나 스타 베니 a 그 다음에 오베크나 나스타베니. 여기에서 이미 제안을 볼 수 있습니다 대화 목록 밀도. 그것을 선택하면 옵션이 표시되며 그 중에서 이상적인 옵션을 간단히 선택할 수 있습니다.
게 스타
이미 들어왔을 때 나 스타 베니 a 일반 설정, 다른 옵션을 선택하세요 스와이프 동작. 다른 많은 응용 프로그램과 마찬가지로 항목 위로 손가락을 움직여 여기에서도 변경할 수 있습니다. 그런 다음 이 메뉴는 어떤 동작에 대해 어떤 작업을 수행해야 하는지 설정합니다. 왼쪽 또는 오른쪽으로 이동을 지정하는 옵션이 있습니다. 제안을 선택하여 변경 따라서 특정 동작 후에 메일을 보관할지, 삭제할지, 읽음 또는 읽지 않음으로 표시할지, 연기할지, 원하는 폴더로 이동할지를 결정합니다.
비밀 모드
민감한 데이터를 무단 액세스로부터 보호하기 위해 Gmail에서 비밀 모드로 메시지와 첨부파일을 보낼 수 있습니다. 비밀 모드에서는 언제든지 메일 만료일을 설정하거나 액세스 권한을 취소할 수 있습니다. 기밀 메시지 수신자는 메시지 전달, 복사, 인쇄 또는 다운로드가 차단됩니다(단, 스크린샷을 찍을 수는 있음). 비밀 모드를 활성화하려면 새 이메일을 작성하고 오른쪽 상단에서 선택하세요. 점 세 개 아이콘. 여기에 옵션이 표시됩니다. 비밀 모드, 탭합니다. 만료 날짜를 설정하거나 이메일을 열 때 비밀번호가 필요한지 여부도 설정할 수 있습니다.
이메일 관리
받은편지함이 없는 경우(예: 읽지 않은 메시지가 없는 메일 정렬 기능), 특히 뉴스레터 광고와 관련하여 대량 이메일 관리가 유용할 수 있습니다. 메시지를 오랫동안 누르고 있으면 보낸 사람 아이콘 대신 체크 기호가 인터페이스 왼쪽에 나타납니다. 이렇게 하면 받은 편지함의 한 섹션을 살펴보고 여러 이메일을 표시한 다음 삭제, 보관, 이동 등을 한 번에 처리할 수 있습니다.