콘텐츠(일반적으로 비디오 또는 웹)를 볼 때 디스플레이 모드를 가로에서 세로로 또는 그 반대로 변경할 수 있습니다. 빠른 설정 패널에서 토글을 찾을 수 있지만 현재 어떤 보기에 있는지에 따라 다르며 그에 따라 레이아웃이 잠깁니다.
따라서 예를 들어 iPhone의 경우와는 상황이 다릅니다. iOS. 여기에서는 세로 모드에서만 회전을 잠글 수 있습니다. Android 그러나 훨씬 더 개방적이므로 더 많은 옵션을 제공합니다. 이렇게 하면 원하지 않을 때 비디오 크기가 축소되거나 웹 사이트나 사진이 세로 모드로 전환되는 일이 없습니다.
자동 회전은 장치에서 기본적으로 켜져 있습니다. 즉, 휴대폰이나 태블릿을 다루는 방법에 따라 디스플레이가 자동으로 회전합니다. 비활성화하면 세로 또는 가로 모드로 보기가 잠깁니다. 어떤 이유로든 다음 절차가 작동하지 않는 경우 이 오류를 해결할 수 있는 업데이트가 있는지 확인하거나(설정 -> 소프트웨어 업데이트 -> 다운로드 및 설치) 장치를 다시 시작하세요.
당신은 관심을 가질 수 있습니다
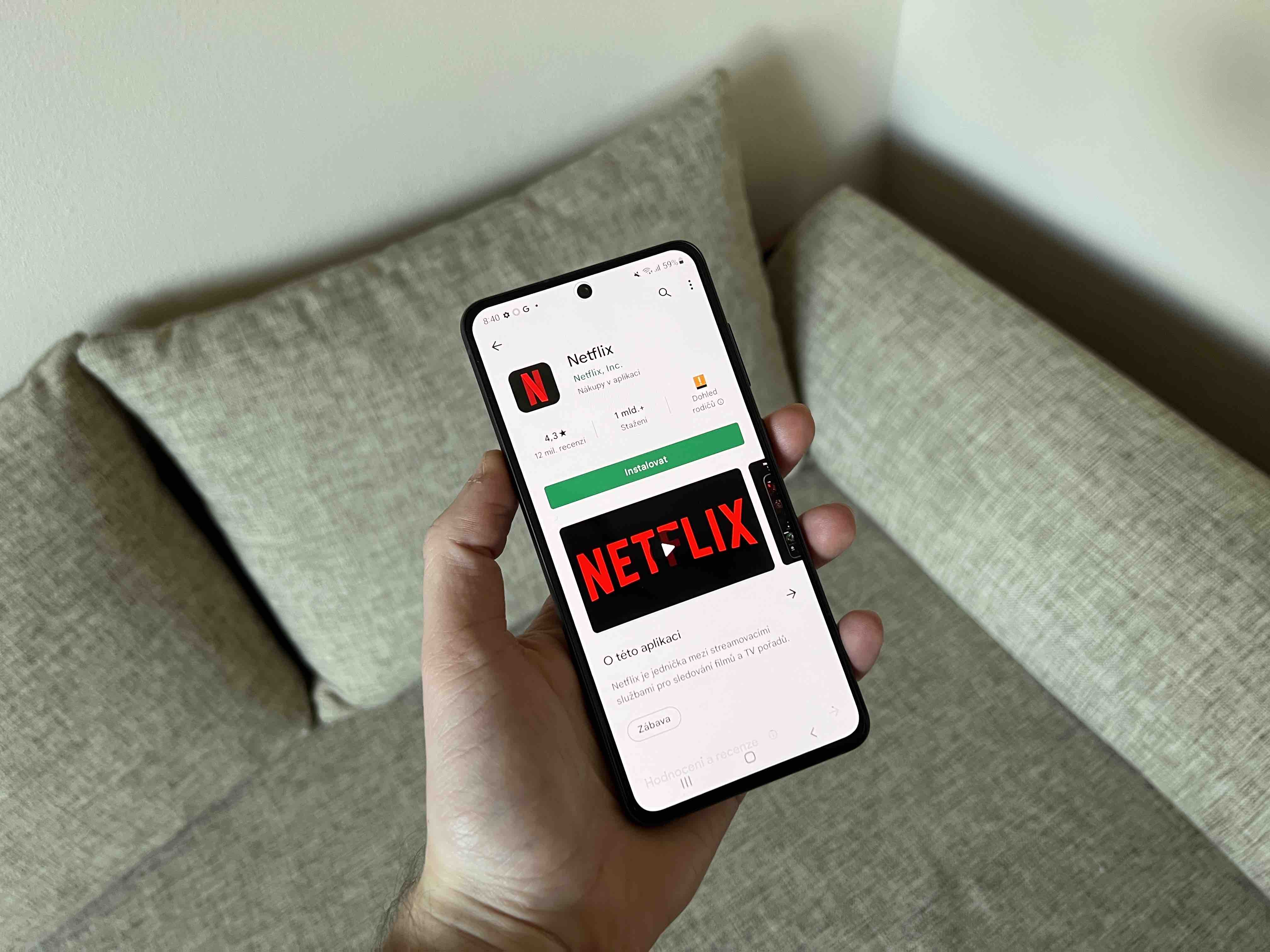
디스플레이 회전을 설정하는 방법 Androidu
- 두 손가락으로 상단 가장자리에서 아래쪽으로(또는 한 손가락으로 2번) 디스플레이를 스와이프합니다.
- 자동 회전이 활성화되면 기능 아이콘에 색상이 지정되어 활성화되었음을 나타냅니다. 자동 회전이 비활성화된 경우 여기에 회색 아이콘과 세로 또는 가로 텍스트가 표시되어 기능이 비활성화된 상태를 나타냅니다.
- 이 기능을 켜면 기기를 잡는 방법에 따라 디스플레이가 자동으로 회전합니다. 휴대폰을 세로로 잡은 상태에서 기능을 끄면 디스플레이가 세로 모드로 유지되고, 휴대폰을 가로로 잡은 상태에서 디스플레이가 가로로 잠깁니다.
빠른 설정 패널에서 화면 회전 아이콘을 찾을 수 없다면, 실수로 삭제했을 수도 있습니다. 화면 뒤로 회전 아이콘을 추가하려면 오른쪽 상단에 있는 세 개의 수직 점을 누르고 편집 버튼을 선택하세요. 여기에서 기능을 찾아 손가락을 누른 후 아래 아이콘 중 원하는 위치로 이동하세요. 그런 다음 완료를 탭하세요.
손가락을 잡고 임시 잠금
자동 회전을 활성화한 경우에도 빠른 설정 패널을 방문하지 않고도 차단할 수 있습니다. 예: 매번 다른 페이지 레이아웃이 있는 PDF를 읽을 때 화면이 계속 변경되는 것을 원하지 않으면 디스플레이에서 pst를 길게 누르세요. 이 경우 화면은 변경되지 않습니다. 그런 다음 손가락을 떼자마자 현재 장치를 잡고 있는 방식에 따라 디스플레이가 회전합니다.









디스플레이가 반대쪽으로 바뀌면 어떻게 해야 합니까? 다시 시작하면 도움이 되지만 매일 할 수는 없을 것입니다. 그렇죠?
나는 같은 문제를 가지고있다.