삼성 휴대폰은 화면에서 수행하는 작업을 직접 기록할 수 있는 기능을 제공합니다. 따라서 게임 진행 상황을 기록할 수 있을 뿐만 아니라 기능 활성화, 사진 편집 등의 지침도 기록하여 필요한 사람에게 결과 기록을 보낼 수 있습니다. 삼성에서 화면을 녹화하는 방법은 전혀 복잡하지 않습니다.
이 기능은 이후에 사용자에게 달려 있다는 점을 명심해야 합니다.사용된 운영 체제, 즉 장치에서 녹화 및 화면 캡처 기능을 사용할 수 있는지 여부 Galaxy s Androidem 12 이상. 현재 사용하고 있는 운영체제를 확인할 수 있습니다. 나 스타 베니 -> 악투알리자체 소프트와루, 가능한 곳 가능한 경우 최신 버전을 다운로드하여 설치하세요.
당신은 관심을 가질 수 있습니다

삼성의 빠른 실행 패널에서 화면을 녹화하는 방법
- 기기 어디에 있든 두 손가락으로(또는 한 손가락으로 두 번) 화면 상단에서 스와이프하세요.
- 여기서 기능을 찾아보세요 화면 녹화. 표시되지 않으면 더하기 아이콘을 탭하고 사용 가능한 버튼에서 기능을 찾으세요(화면을 길게 누른 채 손가락을 드래그하여 화면 녹화 아이콘을 원하는 위치에 배치한 다음 완료를 클릭하세요).
- 화면 녹화 기능을 선택하면 메뉴가 나타납니다. 나스타베니 즈부쿠. 귀하의 선호도에 따라 옵션을 선택하십시오. 여기에서 디스플레이에 손가락 터치를 표시할 수도 있습니다.
- 클렙네테 나 녹음 시작.
- 카운트다운이 끝나면 녹음이 시작됩니다. 카운트다운 중에는 나중에 비디오 시작 부분을 자르지 않고도 녹화하고 싶은 콘텐츠를 열 수 있는 옵션이 있습니다.
빠른 실행 패널의 화면 녹화 아이콘을 손가락으로 누르고 있으면 기능을 설정할 수 있습니다. 예를 들어 탐색 패널을 숨기거나 전체 녹화에서 비디오 품질이나 셀카 비디오 크기를 결정하는 것입니다.
오른쪽 상단에 옵션이 표시되지만 결과 비디오에는 표시되지 않습니다. 이를 통해 그림을 그리거나 카메라를 활성화할 수 있을 뿐만 아니라 녹화를 일시 중지하고 다시 시작할 수도 있습니다. 그러면 상태 표시줄에 녹음이 활성화되었음을 알려줍니다. 녹음이 끝나면(퀵 메뉴 바 또는 플로팅 창에서) 녹음이 갤러리에 저장됩니다. 여기서 추가 작업(예: 자르기, 추가 편집, 공유)을 수행할 수 있습니다.



















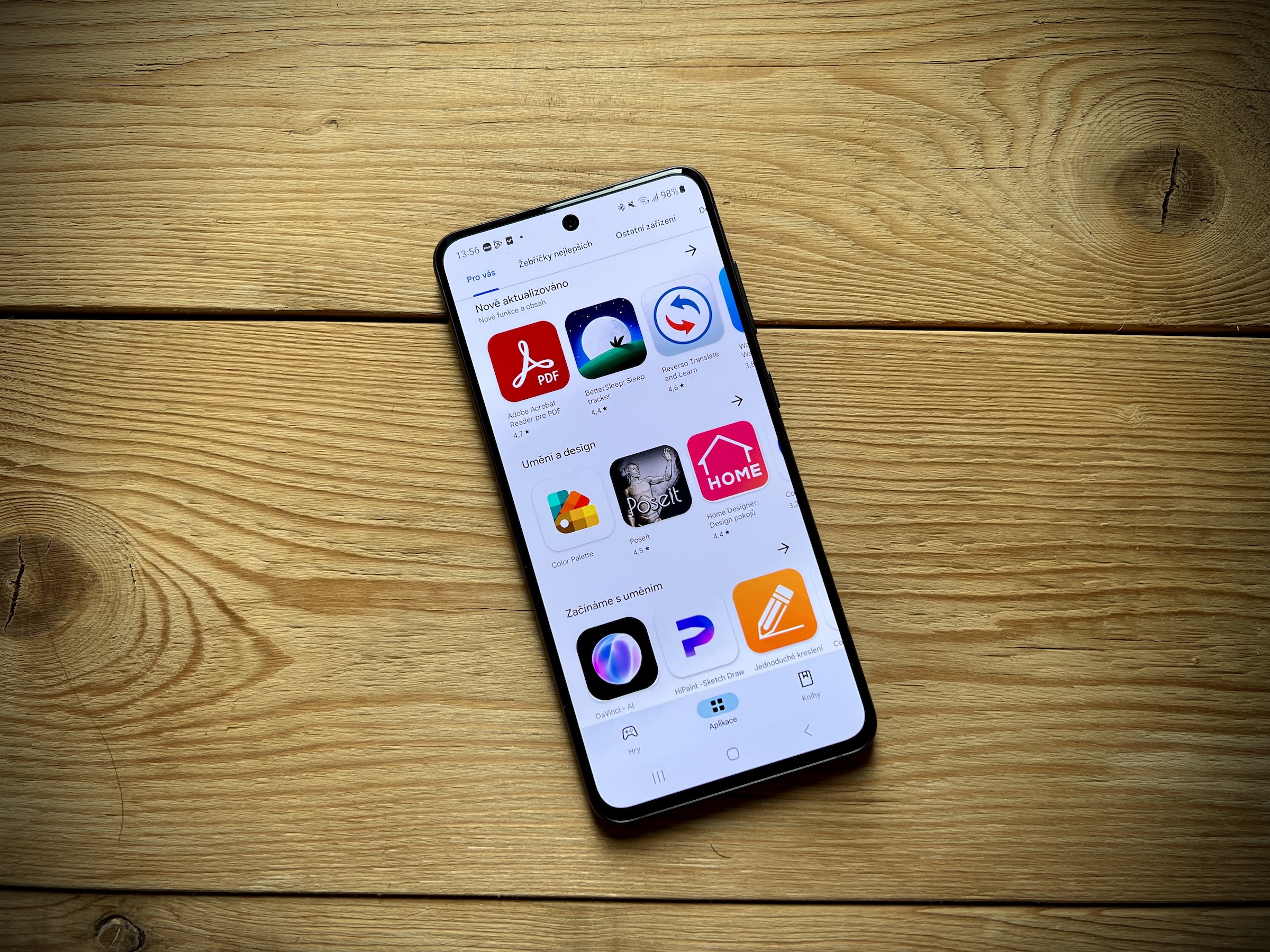
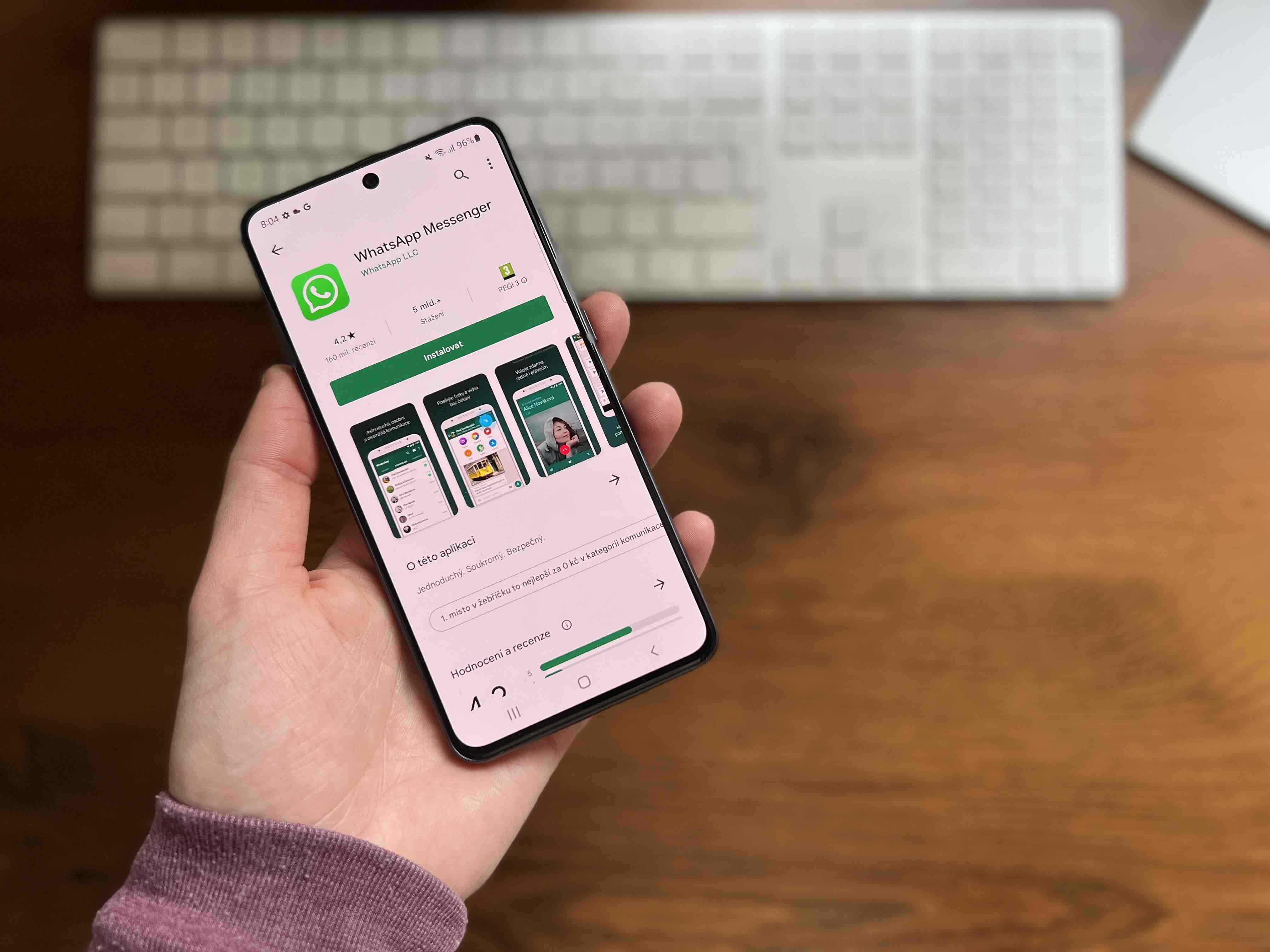


인터넷 어디에서나 이러한 지침을 찾을 수 있지만 Galaxy A32(5G 아님) Androidem 13은 옵션이 아닙니다. ofiko Samsung 웹사이트에도 다음과 같은 조건이 없습니다. Android 12는 명시하지 않습니다. 그렇다면 문제는 어디에 있습니까? 화면 녹화 아이콘은 제공하지 않으며 비디오가 아닌 정적 prtscr만 제공합니다.