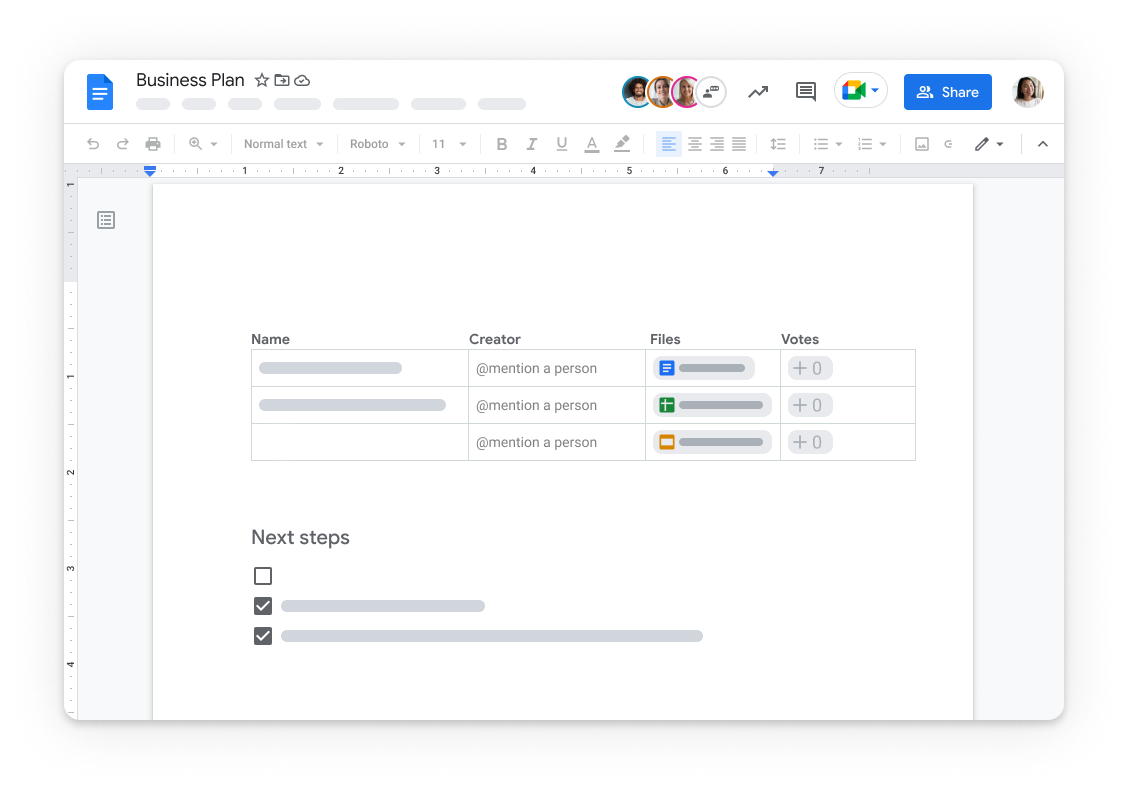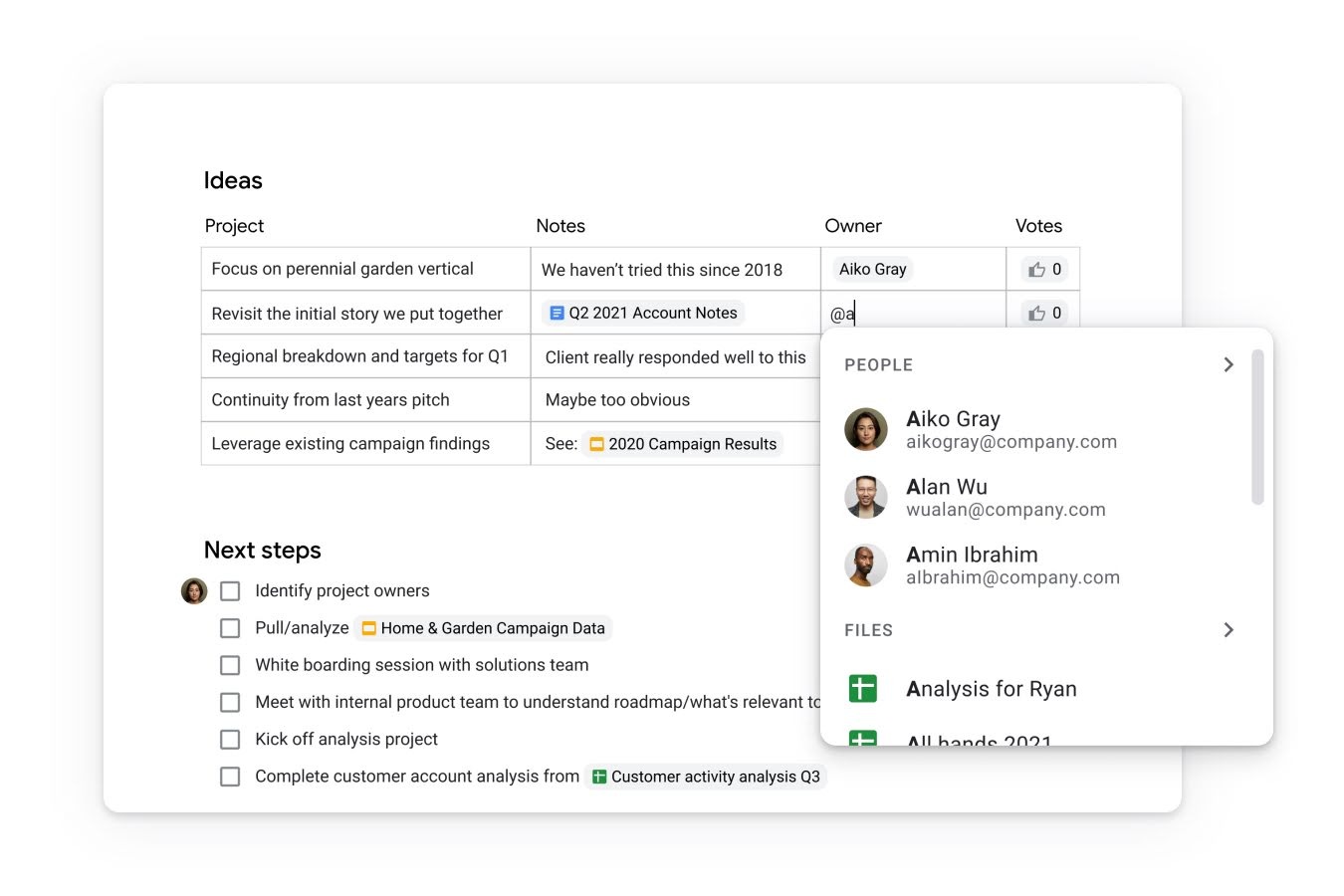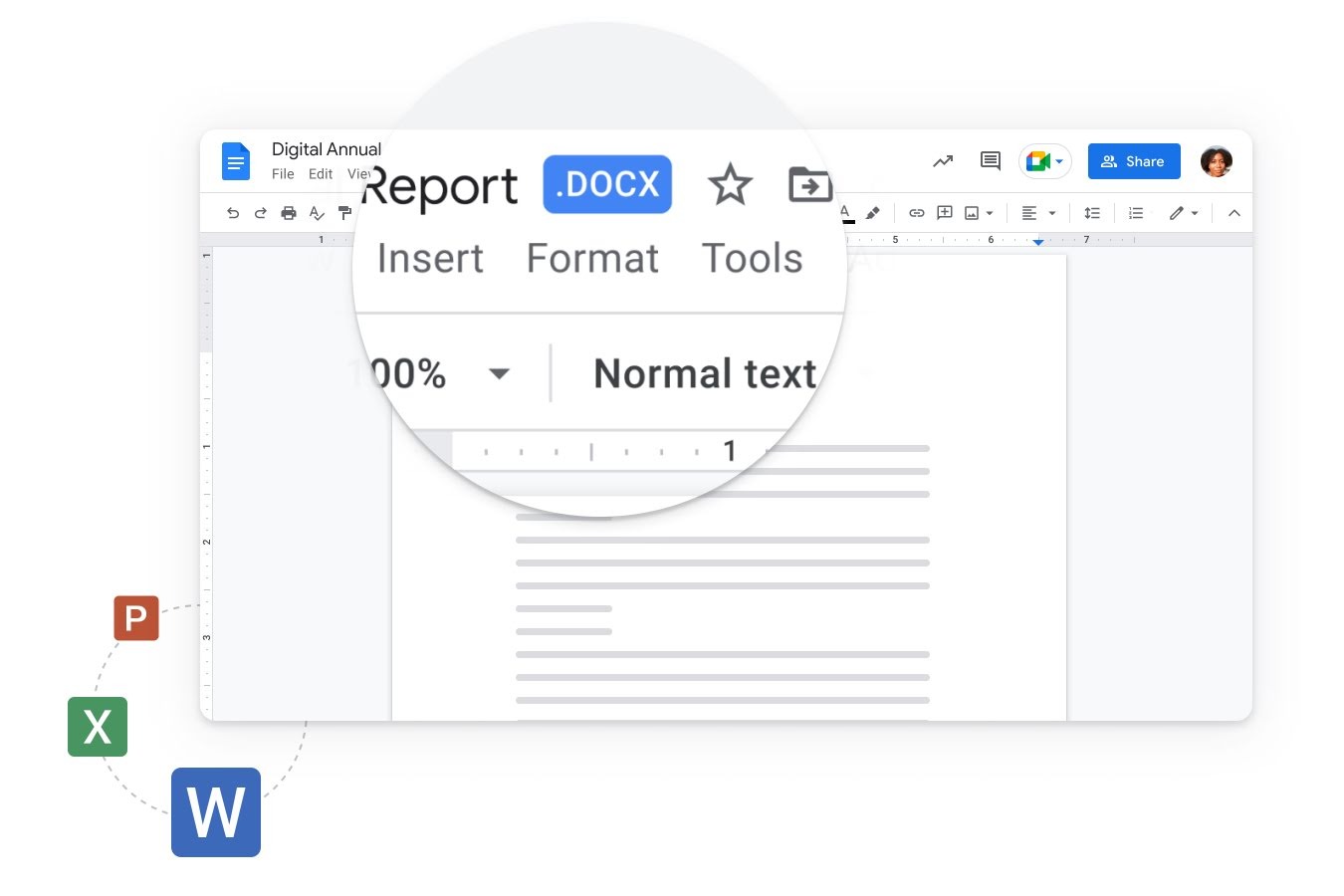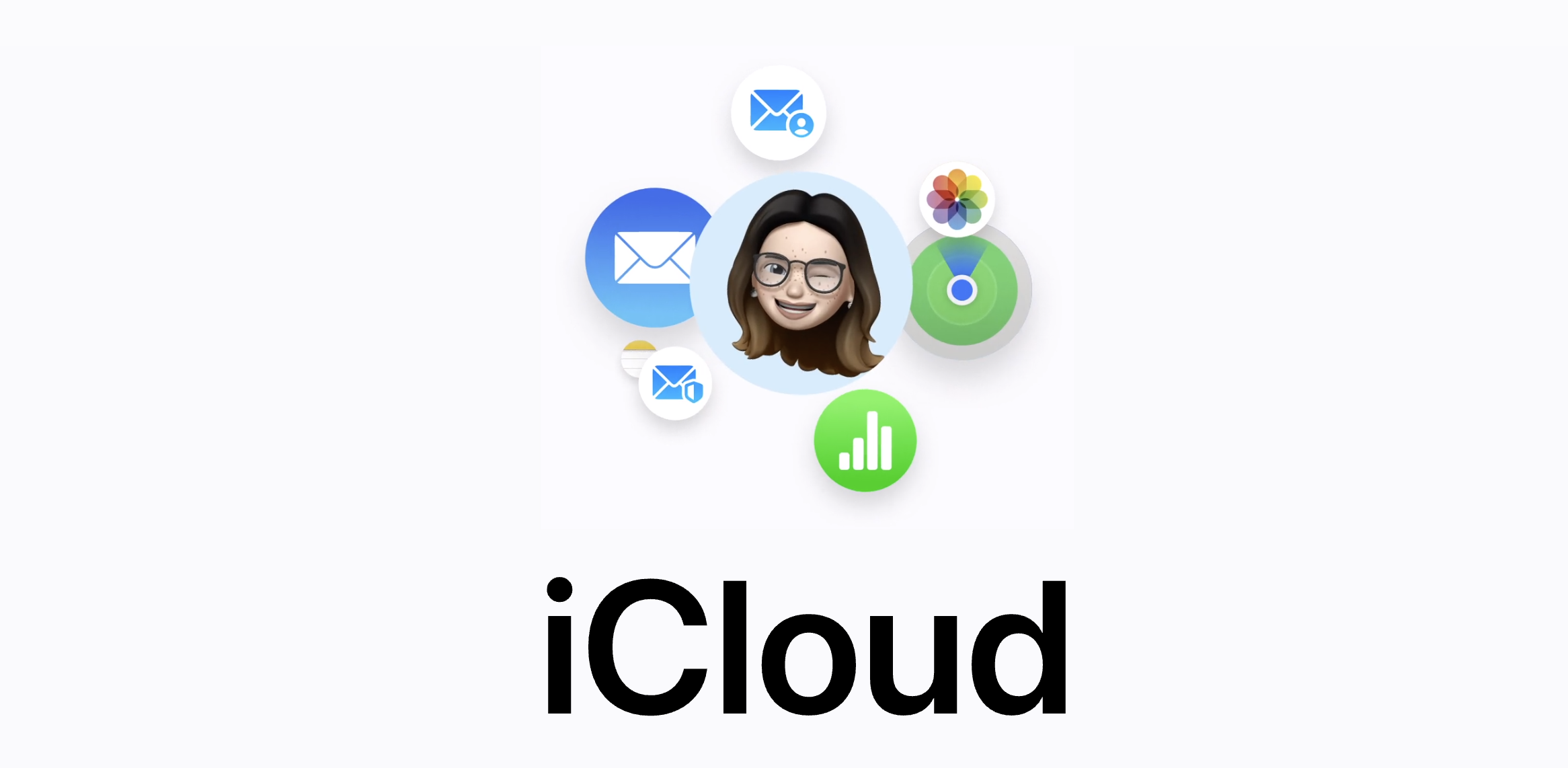온라인 텍스트 편집기 Google Docs에는 작업 생산성을 높이는 템플릿 및 확장 프로그램과 같은 유용한 도구가 가득합니다. 그러나 생산성을 높이는 가장 쉬운 방법은 키보드 단축키를 사용하는 것입니다. Google 문서에는 굵게 표시와 같은 일상적인 작업부터 체크박스 전환과 같은 덜 일반적인 작업까지 모든 작업을 수행할 수 있는 100개 이상의 단축키가 있습니다. 그 중 다수는 Word와 같은 다른 텍스트 편집기에서 찾을 수 있지만 일부는 Google 편집기에만 해당됩니다.
Google Docs는 대부분의 Chromebook 사용자가 사용하는 텍스트 편집기입니다. 당신이 그들 중 하나라면, 당신의 (일뿐만 아니라) 삶을 더 쉽게 만들어 줄 가장 유용한 단축키 수십 가지를 여기 소개합니다. 물론 그들은 다음과 같은 컴퓨터에서도 작동합니다. Windows macOS(명령 키의 일부 변형 포함)도 마찬가지입니다.
기본 명령
- 복사: Ctrl + c
- 제거하다: Ctrl 키 + X
- 끼워 넣다: Ctrl + V
- 서식 없이 붙여넣기: Ctrl + Shift + V
- 작업 취소: Ctrl + z
- 부과하다: Ctrl+s
- 텍스트 찾기: 컨트롤 + 에프
- 텍스트 찾기 및 바꾸기: Ctrl + H
- 편집으로 전환: Ctrl + Alt + Shift + z
- 제안으로 전환: Ctrl + Alt + Shift + x
- 탐색으로 전환: Ctrl + Alt + Shift + C
- 페이지 나누기 삽입: Ctrl + Enter
- 링크 삽입: Ctrl+K
텍스트 서식 지정 명령
- 용감한: Ctrl + B
- 이탤릭체: Ctrl + i
- 밑줄 텍스트: Ctrl + 유
- 텍스트 취소: Alt+Shift+5
- 텍스트 서식 복사: 컨트롤 + 알트 + c
- 텍스트 서식 적용: 컨트롤 + 알트 + v
- 서식 지우기: Ctrl + \
- 글꼴 크기 늘리기: Ctrl + Shift + .
- 글꼴 크기 줄이기: 컨트롤 + 시프트 + ,
단락 서식
- 헤더 스타일을 적용합니다. Ctrl + Alt + (1-6)
- 일반 스타일 사용: 컨트롤 + 알트 + 0
- 번호 매기기 목록 삽입: Ctrl + 7
- 둥근 글머리 기호가 있는 텍스트 삽입: Ctrl + 8
- 텍스트를 왼쪽으로 정렬: Ctrl + Shift + I
- 텍스트를 가운데로 정렬: 컨트롤 + 시프트 + e
- 텍스트를 오른쪽으로 정렬: Ctrl + Shift + r
Komentáře
- 댓글 달기: Ctrl + Alt + m
- 다음 댓글로 이동: 보류 Ctrl + Alt을 누른 다음 엔 + 씨
- 이전 댓글로 이동: 보류 Ctrl + Alt을 누른 다음 피 + 씨
기타 명령
- 맞춤법 검사기를 엽니다. Ctrl + Alt + x
- 컴팩트 모드로 전환: 컨트롤 + 시프트 + 에프
- 모든 텍스트 선택: Ctrl + 에이
- 단어 수 확인: Ctrl + Shift + C
- 페이지 위로: Ctrl + 위쪽 화살표
- 페이지 아래로: Ctrl + 아래쪽 화살표
당신은 관심을 가질 수 있습니다

위의 단축키는 모든 Google 애플리케이션에 공통적으로 적용됩니다. 예를 들어 이러한 명령어를 사용하면 Google 스프레드시트에서 표 생성 속도를 높일 수 있습니다. 범용 명령(예: 복사 및 붙여넣기)은 동일해야 하며, 주석 붙여넣기와 같은 다른 명령도 작동해야 합니다. 확실하지 않은 경우 해당 앱에 대한 Google 지원 페이지를 확인하세요.