스크린샷이 정말 도움이 됩니다. 필요한 것을 쉽게 보관할 수 있습니다. 그러면 인터넷, 소셜 네트워크 등에서 다시 검색할 필요가 없습니다. 물론, 우리 편집자들이 이를 통해 다양한 지침을 보여주기에 이상적입니다. 하지만 인쇄 화면도 설정할 수 있다는 사실을 알고 계셨나요?
스크린샷을 찍는 것은 어렵지 않습니다. 일반적으로 삼성 기기에서는 전원 버튼과 볼륨 낮추기 버튼을 동시에 눌러 이 작업을 수행합니다. 하지만 손바닥 뒤쪽으로 디스플레이를 스와이프할 수도 있습니다. 결과는 동일합니다. 그러나 아직 모르는 경우 스크린샷을 찍는 동작은 물론 스크린샷이 저장되는 위치와 형식도 설정할 수 있습니다.
삼성에서 인쇄 화면을 설정하는 방법
- 이동 나 스타 베니.
- 비베르테 고급 기능.
- 제안을 선택하세요 화면 사본 및 화면 녹화.
스크린샷을 찍으면 바로 작업할 수 있는 패널이 표시됩니다. 보기 싫으시면 여기 첫 번째 메뉴에서 꺼주세요 보다 계기판 캡처 후. 여러 개의 개별 인쇄 화면을 연속으로 만들면 감사할 것입니다. 선택 공유 후 삭제 그런 다음 도구 모음에서 이미지를 즉시 공유하면 나중에 사진에 저장되지 않으므로 장치 메모리 공간을 차지하지 않습니다.
당신은 관심을 가질 수 있습니다

상태 및 탐색 패널을 숨기거나 수정 내역과 함께 원본 스크린샷을 저장하는 등의 옵션도 있습니다. 형식 중에서 인쇄 화면을 JPG 또는 PNG로 저장하는 옵션이 있으며, 아래에서 저장할 위치를 선택할 수 있습니다. 예를 들어 삼성에 메모리 카드가 있는 경우 해당 카드에 대한 경로를 선택할 수 있습니다. 다음은 오디오 입력, 비디오 품질 또는 저장 위치를 결정할 수 있는 화면 녹화 동작을 결정하는 옵션입니다.
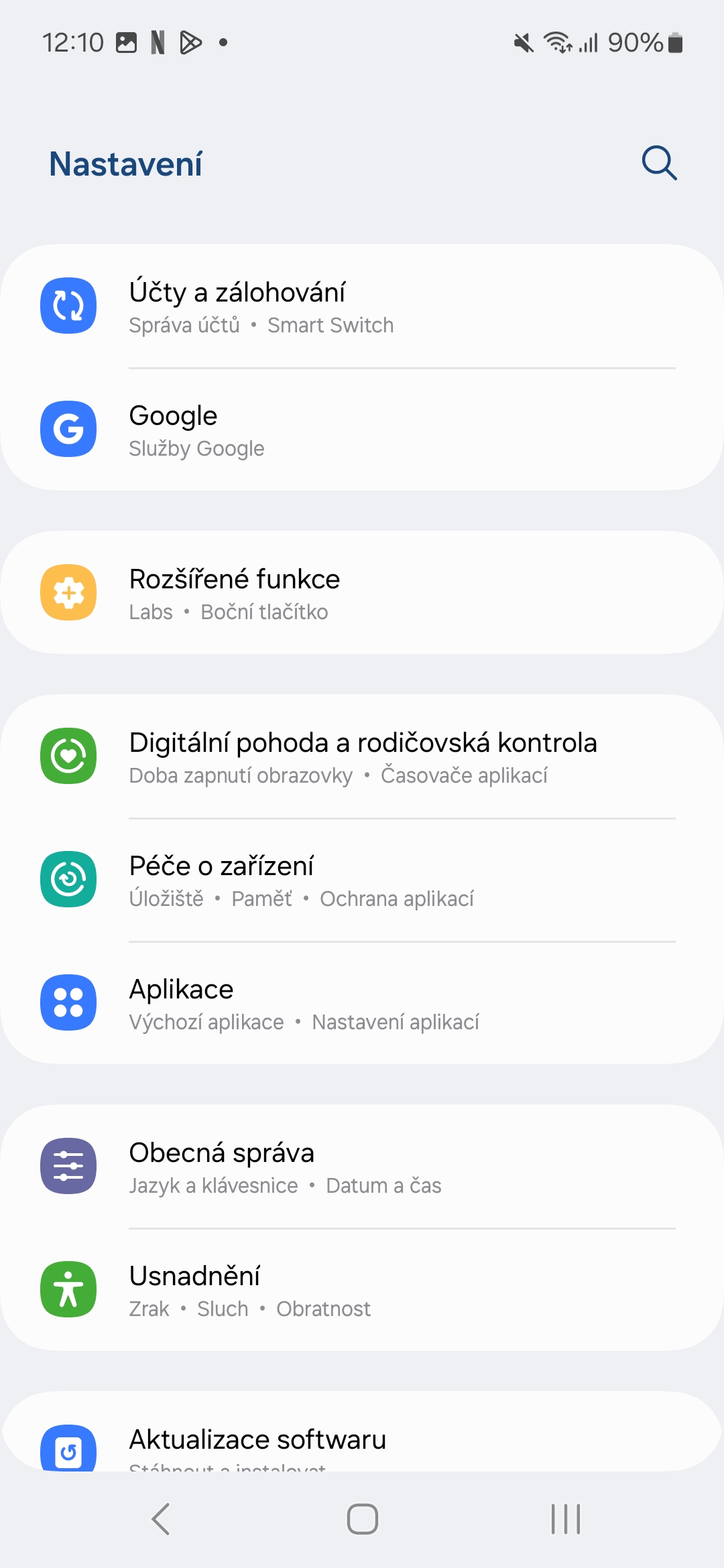
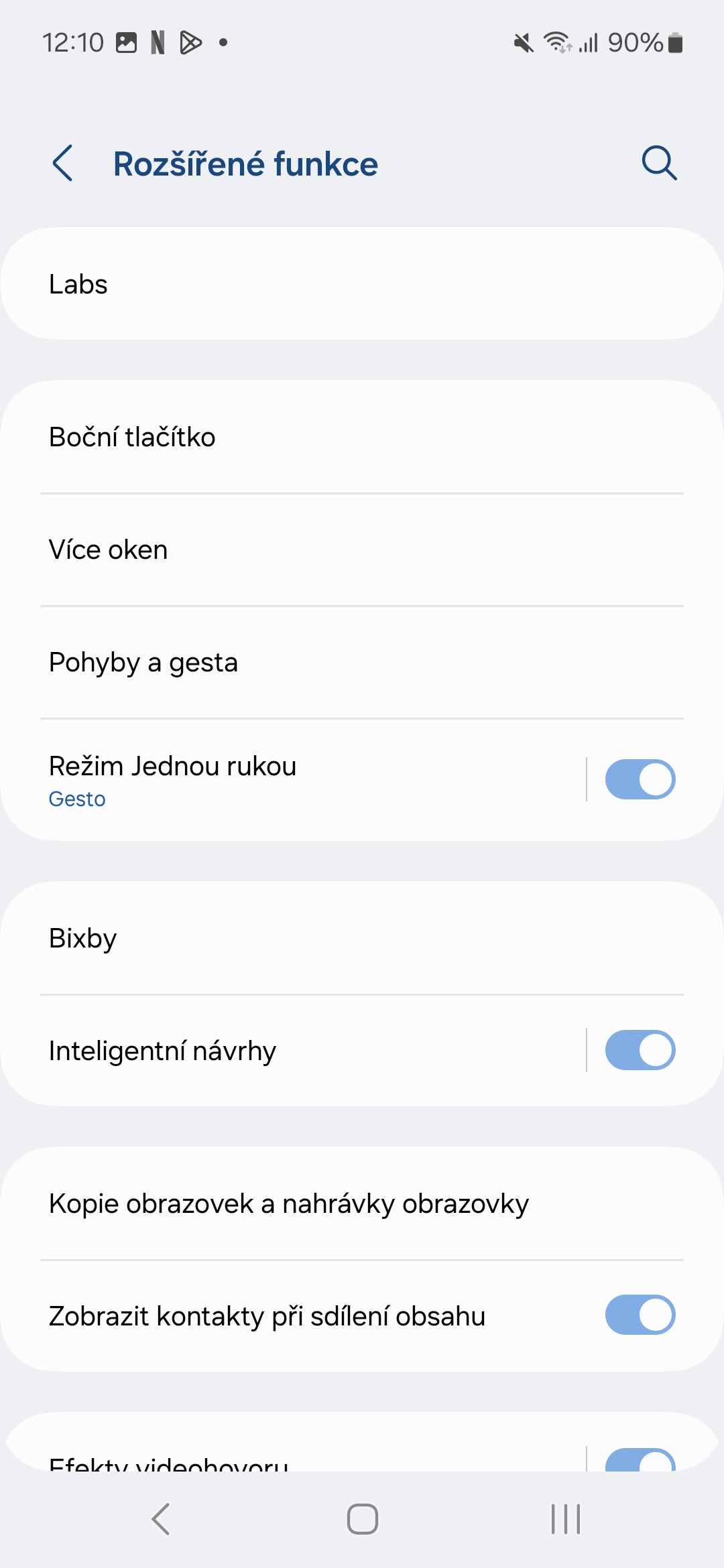

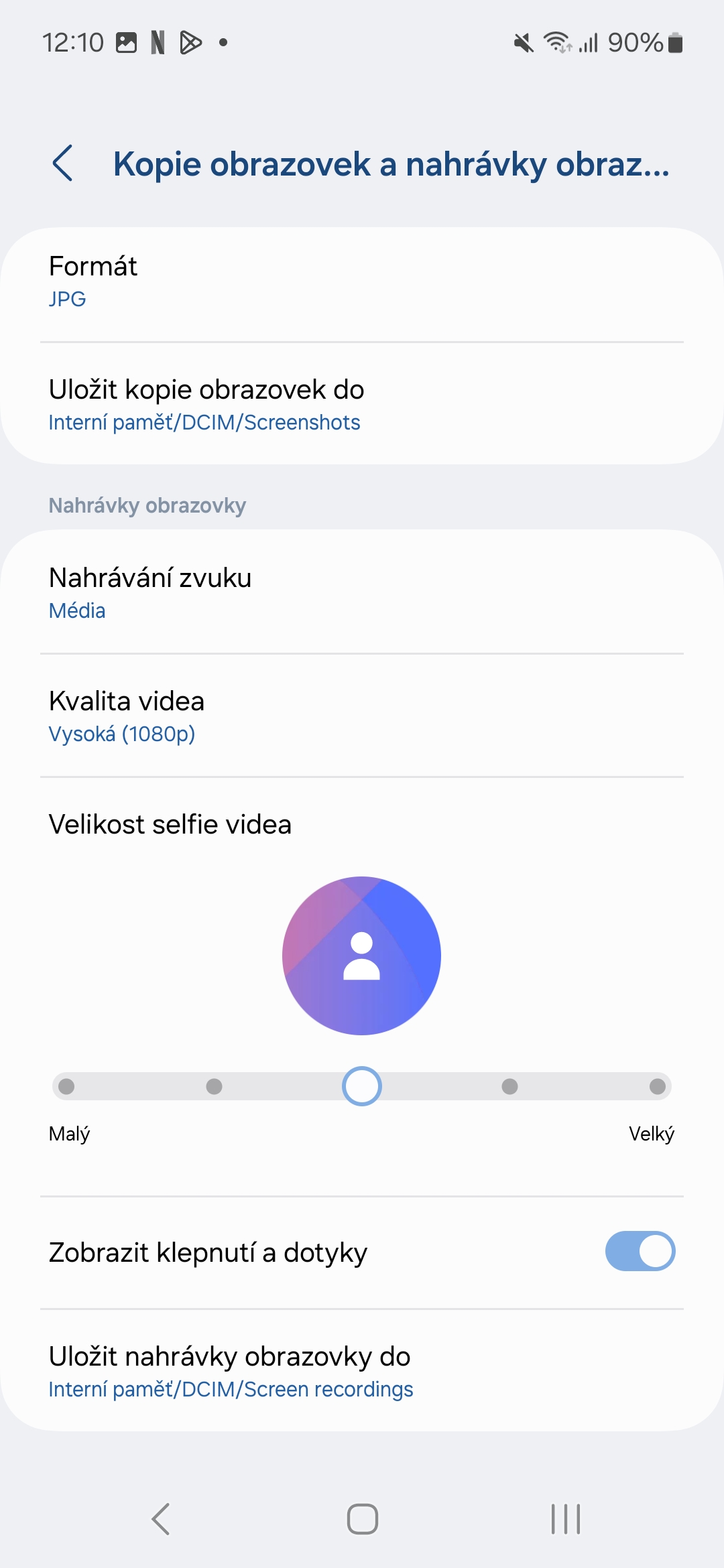

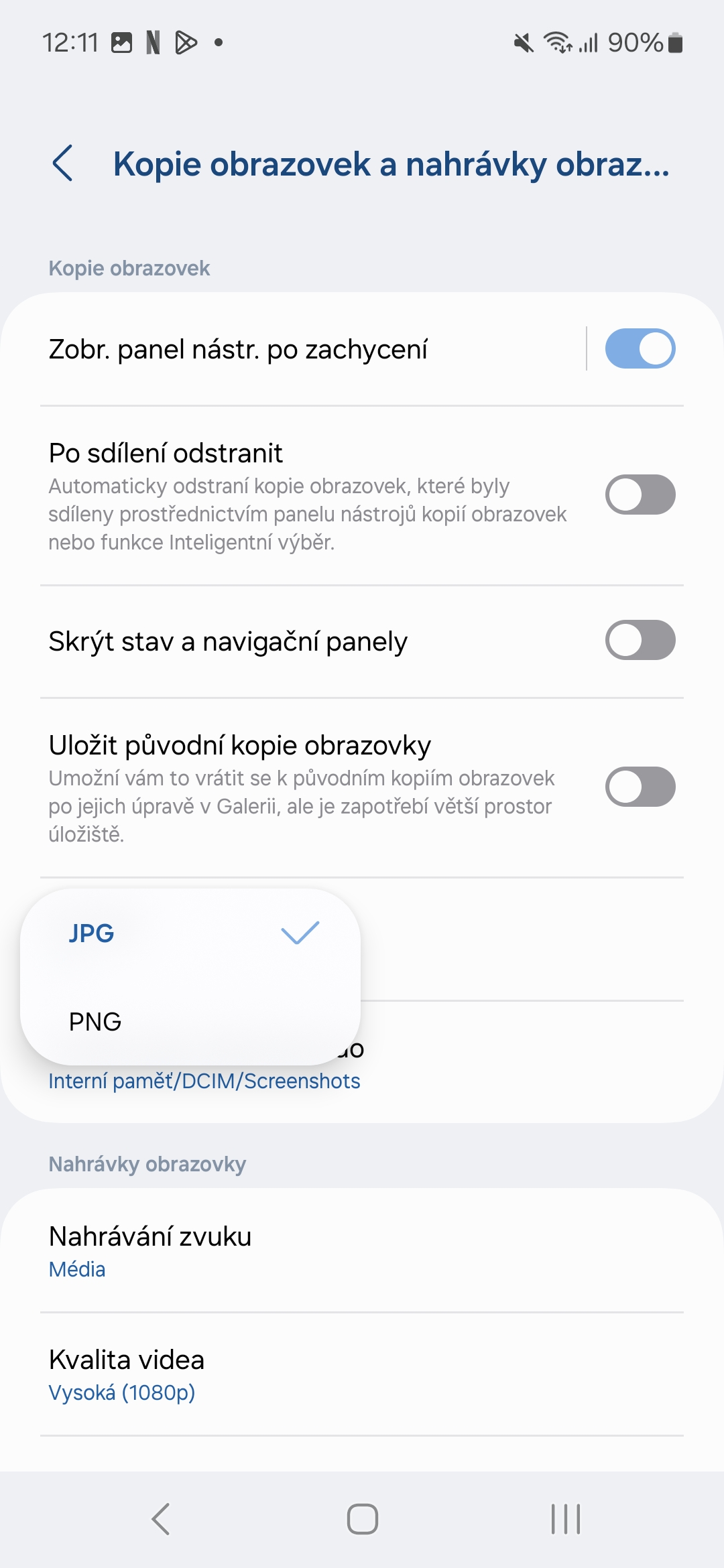
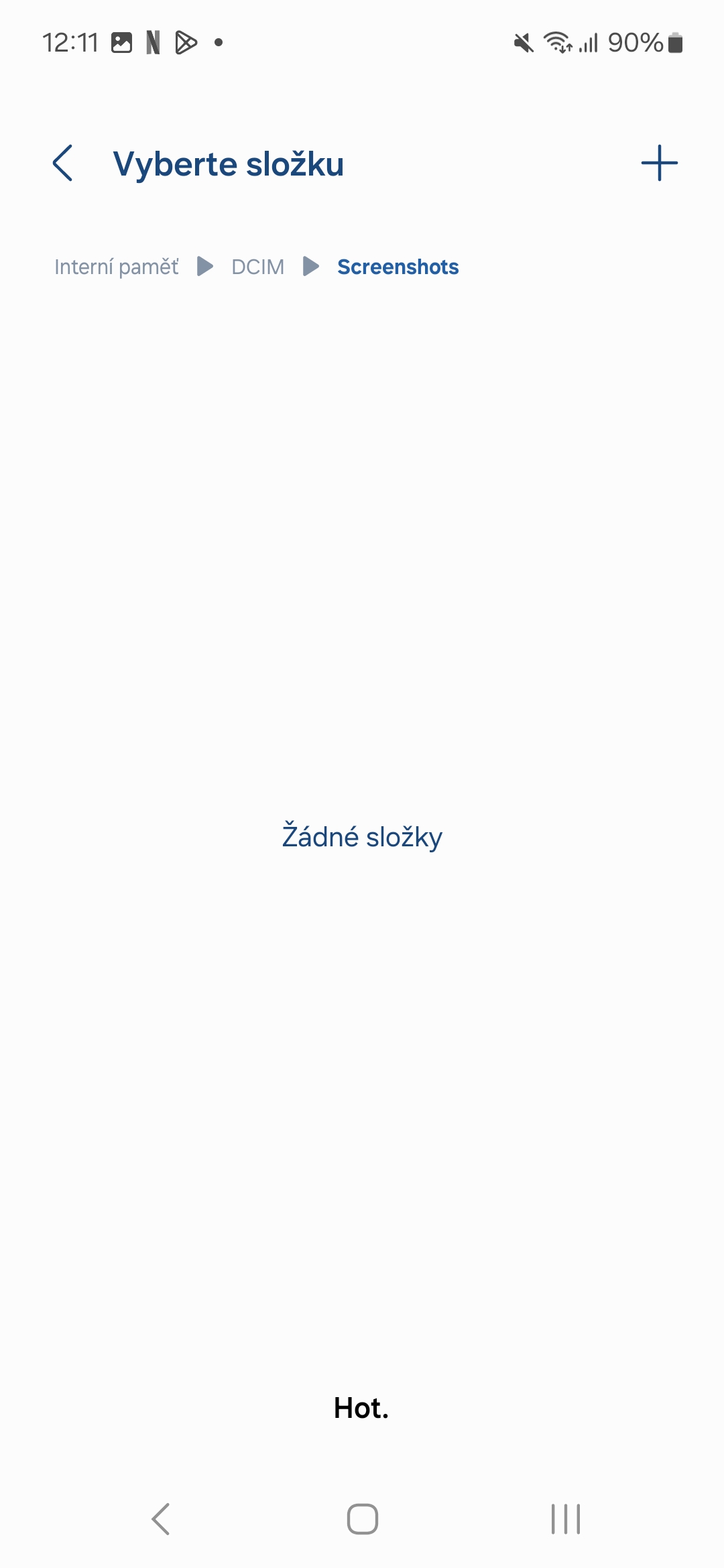


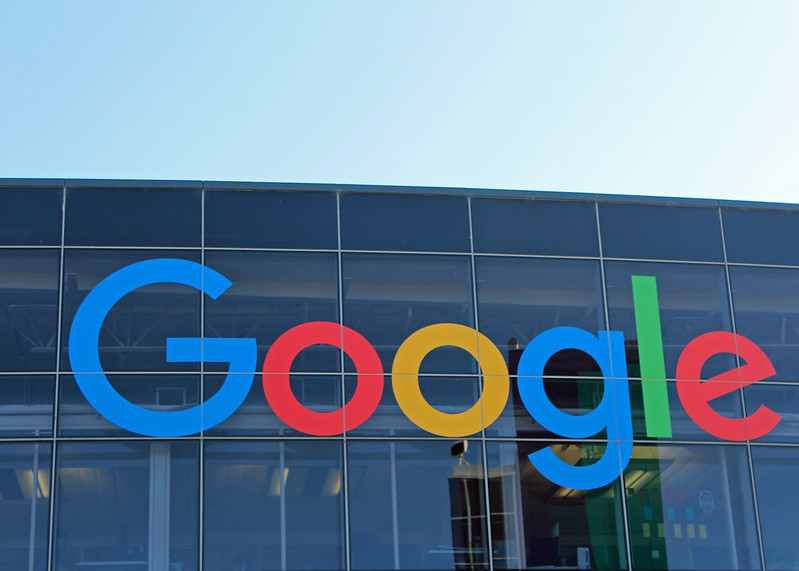

OneUI로 전환하고 스크린샷 찍는게 너무 정신없어서 놀랐어요.. 드디어 One Hand Operation 앱을 사용해서 해결했는데, 그립이 딱 맞고 영역 너비도 정확히 설정되어 있어서 엄지손가락으로 스와이프하고 짜잔..
90%의 시간 동안 페이지를 다시 읽지 않는다면 유용하다고 생각합니다.